 Очень часто перед переустановкой операционной системы мы забываем помимо нужных файлов, перенести истории переписок интернет-мессенджеров и кошелька ВебМани, сеансы и закладки браузеров, а также, учетные записи и email сообщения почтовых клиентов. После нескольких потерь этих данных я перестал забывать об этой необходимости и сделал для себя небольшую памятку-инструкцию и недолго думая, решил опубликовать ее в блоге. Надеюсь, инструкция будет полезна и вам…
Очень часто перед переустановкой операционной системы мы забываем помимо нужных файлов, перенести истории переписок интернет-мессенджеров и кошелька ВебМани, сеансы и закладки браузеров, а также, учетные записи и email сообщения почтовых клиентов. После нескольких потерь этих данных я перестал забывать об этой необходимости и сделал для себя небольшую памятку-инструкцию и недолго думая, решил опубликовать ее в блоге. Надеюсь, инструкция будет полезна и вам…
Содержание страницы
Перенос файла ключей WebMoney, истории операций и переписок
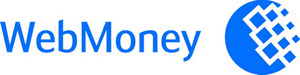 Для кого-то это не важно, но для меня ВебМани это практически единственный источник моего дохода, туда деньги попадают с разных сервисов и кошельков, затем я вывожу их через онлайн обменники на пластиковую карту и получаю живые деньги. Наверняка вам известно, что в WebMoney есть возможность общения с другими участниками посредством личной переписки. Очень часто бывают ситуации, когда необходимо вспомнить «собеседника» просмотрев переписку с ним или историю операций. Для этого предусмотрены специальные файлы, которые хранят в себе все эти данные и защищают кошельки от несанкционированного доступа со стороны других лиц. Потеря этих файлов крайне нежелательна и я даже рекомендовал бы периодически сохранять их копии на съемном носителе, таком как «флэшка», на случай, если сломается компьютер, сгорит жесткий диск, или возникнут иные обстоятельства, по которым восстановить эти данные будет достаточно сложно.
Для кого-то это не важно, но для меня ВебМани это практически единственный источник моего дохода, туда деньги попадают с разных сервисов и кошельков, затем я вывожу их через онлайн обменники на пластиковую карту и получаю живые деньги. Наверняка вам известно, что в WebMoney есть возможность общения с другими участниками посредством личной переписки. Очень часто бывают ситуации, когда необходимо вспомнить «собеседника» просмотрев переписку с ним или историю операций. Для этого предусмотрены специальные файлы, которые хранят в себе все эти данные и защищают кошельки от несанкционированного доступа со стороны других лиц. Потеря этих файлов крайне нежелательна и я даже рекомендовал бы периодически сохранять их копии на съемном носителе, таком как «флэшка», на случай, если сломается компьютер, сгорит жесткий диск, или возникнут иные обстоятельства, по которым восстановить эти данные будет достаточно сложно.
Основным файлом доступа к кошельку ВебМани является файл ключей, имеющий расширение .kwm. Первым делом необходимо сохранить его копию. Если вы уже не помните место хранение файла, которое указывали во время установки WebMoney, то воспользуйтесь поиском, введя в поисковое окно номер вашего WMID с расширением, включая точку (например, 333555777999.kwm). Если вы не помните свой WMID, то введите просто «.kwm».
Этот файл крайне важен, без него нельзя осуществить вход в кипер, а восстановить его — задача довольно трудоемкая, поэтому лучше заранее сохраните его на второй жесткий диск, если такой имеется и запишите его копию на болванку или скиньте на «флэшку».
При желании можете восстановить файл истории внутренней переписки и операций. Он имеет расширение .pwm и располагается в C:\Document & Settings\Пользователь_ПК\Application Data\WebMoney.
Перенос истории переписки ICQ
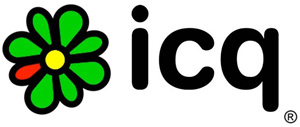 С аськой все гораздо проще — вся переписка хранится в одном файле messages.qdb, который расположен здесь: C:\Document & Settings\Пользователь_ПК\Application Data\ICQ\Ваш UIN. UIN’ом называют ICQ-номер. Обращаю ваше внимание, что этот способ является рабочим для версии ICQ 7.7. Возможно, пути файлов сохранятся и в новых версиях клиента, но для версий ниже семерки этот способ не действителен.
С аськой все гораздо проще — вся переписка хранится в одном файле messages.qdb, который расположен здесь: C:\Document & Settings\Пользователь_ПК\Application Data\ICQ\Ваш UIN. UIN’ом называют ICQ-номер. Обращаю ваше внимание, что этот способ является рабочим для версии ICQ 7.7. Возможно, пути файлов сохранятся и в новых версиях клиента, но для версий ниже семерки этот способ не действителен.
Перенос учетных записей, контактов и сообщений почтового клиента Thunderbird
 Естественно, все перечисленные данные хранятся в разных файлах, но в определенной папке. Поэтому, необходимо скопировать ее целиком. Сказать точное название этой папки невозможно, так как она не имеет точного названия и на разных компьютерах — индивидуально. Вам необходимо добраться до C:\Document & Settings\Пользователь_ПК\Application Data\Thunderbird\Profiles и найти папку примерно с таким именем gn5DhPfv.default. Единственное что позволит распознать необходимую папку это неизменное «.default». Если вы нашли подобное, то смело копируйте ее.
Естественно, все перечисленные данные хранятся в разных файлах, но в определенной папке. Поэтому, необходимо скопировать ее целиком. Сказать точное название этой папки невозможно, так как она не имеет точного названия и на разных компьютерах — индивидуально. Вам необходимо добраться до C:\Document & Settings\Пользователь_ПК\Application Data\Thunderbird\Profiles и найти папку примерно с таким именем gn5DhPfv.default. Единственное что позволит распознать необходимую папку это неизменное «.default». Если вы нашли подобное, то смело копируйте ее.
После переустановки Windows. Установите вновь почтовый клиент, запустите его и сразу же закройте. Программа создаст нужную нам папку, но с другим именем. Теперь вам остается заменить содержимое новой папки с подобным названием старым.
Перенос истории переписки Skype
 Ситуация простая. Необходимо перенести папку с названием идентичным логину пользователя в скайп. Папка расположена здесь: C:\Document & Settings\Пользователь_ПК\Application Data\Skype.
Ситуация простая. Необходимо перенести папку с названием идентичным логину пользователя в скайп. Папка расположена здесь: C:\Document & Settings\Пользователь_ПК\Application Data\Skype.
После установки мессенджера запустите его, авторизуйтесь и закройте. Программа создаст пустую папку с вашим логином, которую необходимо заменить старой.
Перенос закладок, сеансов и паролей, сохраненных в браузере Opera
 В этой статье я не буду рассматривать другие браузеры, так как пользуюсь исключительно Оперой. Если же вы ищите инструкцию по Эксплореру, Фаерфоксу, Хрому и т.д., то я уверен, что вы найдете ее без проблем с помощью поисковых систем.
В этой статье я не буду рассматривать другие браузеры, так как пользуюсь исключительно Оперой. Если же вы ищите инструкцию по Эксплореру, Фаерфоксу, Хрому и т.д., то я уверен, что вы найдете ее без проблем с помощью поисковых систем.
В первую очередь сеансы – это вкладки открытых страниц (сайтов), которые вы не закрыли за надобностью. Сперва давайте сохраним их, проделав определенные шаги: в левом верхнем углу нажмите на вкладку «Opera» для вызова контекстного меню и выберите в нем «Вкладки и окна», затем «Сеансы» и «Сохранить этот сеанс…». Введите имя сеанса и нажмите «ОК». Теперь идем сюда C:\Document & Settings\Пользователь_ПК\Application Data\Opera\Opera\sessions\имя_сеанса.win, где «имя_сеанса», указанное вами значение при сохранении.
Если вы сохраняете пароли от посещаемых сайтов в Опере, то вы также можете перенести файл паролей доступный по адресу: C:\Document & Settings\Пользователь_ПК\Application Data\Opera\Opera\wand.dat.
Для сохранения закладок нажмите вновь на вкладку «Opera» и выберите «Закладки», затем «Управление закладками…». Перед вами откроется список закладок, сохраненных вами и несколько стандартных, созданных автоматически во время установки браузера. Вы можете удалить ненужные и экспортировать те, которые не хотите потерять. Для этого нажмите на странице закладок «Файл» и «Экспортировать закладки Opera…». Теперь задайте имя экспортному файлу и укажите место его сохранения.
Для того чтобы импортировать закладки обратно в Оперу необходимо на странице «Управление закладками» нажать «Файл», затем «Импортировать закладки Opera» и выбрать сохраненный файл, указав путь сохранения. На этом все.
P.S.: «Пользователь_ПК» — имя пользователя (учетной записи). На вашем компьютере оно может отличаться от указанного мною выше.
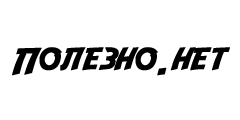
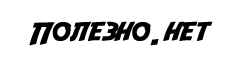

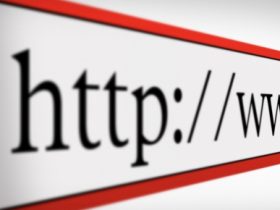



Задайте ваш вопрос
Показать комментарии